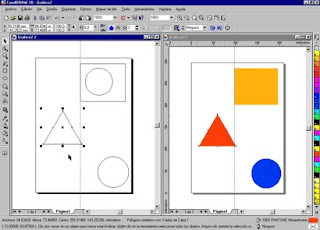Aquí encontraras tips, consejos y tutoriales para diseño gráfico, sublimación , ademas de otras técnicas de estampado y corte con plotters
martes, 25 de octubre de 2016
Diseño craneo calavera
Hola en esta entrada le traigo un diseño en formato vectorial muy bueno, me lo pidieron para halloween y como tenia el diseño base de un amable amigo que me lo compartió lo modifique y pude hacerlo.
Lo pueden usar para estampados por transfer, sublimación ,serigrafia, vinil imprimible, como ustedes gusten
Espero les guste lo descarguen comenten y lo compartan.
El archivo esta en PDF.
Etiquetas:
calavera,
camisetas estampadas,
corel,
coreldraw,
diseños para estampar,
diseños para serigrafia,
diseños para sublimar,
diseños transfer,
halloween
Ubicación:
Ecuador
sábado, 8 de octubre de 2016
86 trucos para Corel Draw
En los manuales a menudo se esconden secretos que no vemos o que olvidamos. Esos secretos los descubrimos más tarde en una segunda lectura del manual o nos los muestra alguien. O quizás es más divertido: lo descubrimos por nosotros mismos, como seguro que nos ha pasado alguna vez. Hay trucos que no salen ni siquiera en los manuales. Seguro que algunos de vosotros ya conocéis muchos, pero hay nuevos corelianos cada día con ganas de aprender esos secretos que nos ayudan a trabajar más eficazmente. Algunos sólo funcionan en la versión 10, pero muchos valen para la mayoría de versiones. Con ellos optimizaréis vuestro tiempo trabajando con CorelDRAW.
1.- Seleccionar: Con doble clic sobre la herramienta selección seleccionamos todos los objetos del documento. Lo utilizaremos en casi todas nuestras sesiones con CorelDRAW.
2.- Con la herramienta selección y arrastrando seleccionamos todos los objetos que estén completamente dentro del marco de selección.
Con la herramienta selección y arrastrando mientras pulsamos ALT seleccionamos todos los objetos enteros que estén dentro del marco de selección y los que simplemente toque, aunque no estén enteros.
3.- Para quitar un objeto de una selección múltiple, lo volvemos a seleccionar mientras pulsamos mayúsculas.
4.- Para quitar la selección sin pulsar fuera de la selección, pulsamos ESC. Muy útil cuando no tenemos huecos en pantalla para hacer clic donde no haya objetos.
5.- Podemos seleccionar objetos que están detrás de otros, pero que sabemos que están ahí (en modo de visualización líneas de dibujo), presionando ALT mientras seleccionamos. Esto se salta el primer objeto que esté delante, aunque esté relleno. Si pulsamos de nuevo selecciona el siguiente objeto más abajo.
6.- Podemos seleccionar objetos con cualquier herramienta de dibujo mediante un clic, como si fuera la propia herramienta selección.
7.- Para duplicar un objeto rápidamente lo podemos seleccionar, arrastrar y, antes de soltar, dar un clic con el botón derecho del ratón. Si queremos duplicarlo exactamente donde está, lo más fácil es pulsar la tecla + cuando está seleccionado.
8.- Al mover un objeto podemos crear copias por su desplazamiento pulsando la barra espaciadora. Si pulsamos mientras CTRL, restringe el movimiento a horizontal o vertical y también funciona.
9.- Para desplazarnos por la pantalla con el teclado, en vez de con las barras de desplazamiento, pulsamos ALT+flechas de dirección.
10.- Herramienta Zoom: con clic botón principal aumenta. Con clic botón derecho reduce. Sin cambiar de herramienta zoom ni tocar el teclado.
11.- Para movernos por pantalla tenemos el navegador que hay donde se juntan las barras de desplazamiento. Si pinchas y arrastras, te mueves por el documento. El rectángulo muestra la ventana visible. Podemos sacarlo rápidamente si pulsamos la tecla N.
12.- Con la nueva opción de microdesplazamiento, podemos mover con las flechas del teclado el valor de desplazamiento, con CTRL microdesplazamiento y conMayúsculas, súperdesplazamiento. Accedemos a personalizar sus valores haciendo doble clic sobre las reglas.
13.- Las líneas guías las podemos mover como si fuesen objetos, e incluso seleccionar varias a la vez e incluso se pueden distribuir. Además en la versión 10 hay 2 tipos de líneas guía: las normales y las preestablecidas, que se colocan automáticamente. Tienen diferente color para diferenciarlas unas de otras.
14.- Los desplegables laterales de las herramientas de la caja de herramientas, se pueden “soltar” de la herramienta como si fuera una barra de herramientas nueva.
15.- Para sacar nuevas barras de herramientas de la barra de propiedades o de una barra de herramientas y utilizarlas individualmente, seleccionamos el elemento de la barra deseada mientras pulsamos CTRL+ALT y lo arrastramos al escritorio. Esto crea un duplicado del elemento seleccionado.
Si sólo pulsamos ALT, lo quita de la barra de herramientas o de propiedades al moverlo.
Es muy útil si queremos mover iconos de herramientas de una barra a otra sin abrir las opciones de personalización.
Si sólo pulsamos ALT, lo quita de la barra de herramientas o de propiedades al moverlo.
Es muy útil si queremos mover iconos de herramientas de una barra a otra sin abrir las opciones de personalización.
16.- Una utilidad poco explotada del programa es Nueva ventana del menú ventana, para no tener que estar cambiando entre visualización normal y líneas de dibujo. Con tarjetas gráficas de doble monitor es fenomenal, porque le puedes poner la segunda ventana a pantalla completa en el otro monitor y se actualiza en cada acción. Puedes editar en cualquiera de las dos, o tres, o cuatro… Cada una tiene visualización y zoom propios, lo que le da mayor interés a esta opción.
17.- Así como para alternar entre programas pulsamos ALT+TAB, para alternar entre documentos abiertos de Corel, pulsamos CTRL+ALT.
Si tenemos muchos abiertos y nos pasamos de largo, podemos retroceder conMayúsculas+CTRL+TAB. Podemos ver los nombres de los documentos abiertos en la parte de abajo del menú ventana.
Si tenemos muchos abiertos y nos pasamos de largo, podemos retroceder conMayúsculas+CTRL+TAB. Podemos ver los nombres de los documentos abiertos en la parte de abajo del menú ventana.
18.- Podemos abrir rápidamente el cuadro de diálogo del relleno de un objeto seleccionado haciendo doble clic sobre su muestra de color de la barra de estado.
19.- Arrastrar con el botón derecho un objeto sobre otro nos cambia el cursor y al soltar nos abre un menú contextual en el que podemos mover o copiar un objeto, copiar las propiedades del objeto origen en el objeto destino, hacer un Powerclip o crear una imagen cambiante.
20.- Si arrastramos con el botón derecho un objeto sobre el papel mientras pulsamosMAYUSCULAS, nos cambia las propiedades de relleno de los objetos nuevos. Si lo que pulsamos es ALT, cambia las propiedades de contorno.
21.- Para buscar un color por su nombre en la paleta de colores hacemos clic sobre un color mientras pulsamos Mayúsculas. Nos sale una ventana donde podemos escribir el número o el nombre de color.
22.- Si mantenemos pulsado un color de la paleta de colores, nos sale una paleta emergente con porcentajes de tinta. En las paletas de tintas planas nos salen 10 niveles y en las demás nos salen 49. En estas últimas el color original es el del centro.
23.- Para seleccionar muchos nodos en figuras irregulares que no nos dejan seleccionarlos con un recuadro, podemos mantener pulsado ALT y arrastrar la herramienta forma para dibujar una forma irregular a mano alzada que contenga los nodos que queremos. Podemos sumar selecciones individuales o mediante recuadro si mantenemos pulsada Mayúsculas.
24.- Si tenemos un grupo de objetos en el que hay objetos de texto artístico, y queremos convertir a curvas todos los objetos de texto, no hace falta hacer la selección de elemento en elemento: podemos convertir a curvas el grupo y nos traza todos los elementos de curva.
Precaución: también nos convierte a curvas los rectángulos, elipses, polígonos…
Precaución: también nos convierte a curvas los rectángulos, elipses, polígonos…
25.- Editar powerclip: tenemos un atajo de teclado para editar el contenido de un powerclip: una vez seleccionado, pulsamos CTRL y sin soltar hacemos un nuevo clic. Se abre el modo de edición de powerclip.
Cuando terminamos las modificaciones, pulsamos control y sin soltar hacemos clic donde no haya nada para terminar la edición en este nivel, volviendo al documento.
Cuando terminamos las modificaciones, pulsamos control y sin soltar hacemos clic donde no haya nada para terminar la edición en este nivel, volviendo al documento.
26.- Curiosidad: Pulsando ALT una vez o dos alternamos entre cursor blanco/cursor negro. ¿inútil? Tal vez con algunos tipos de relleno cueste encontrar el cursor…
27.- Combinar/Descombinar texto: este truco es muy poco conocido: Con un objeto de texto artístico de varias líneas, descombinamos (CTRL+K) y nos separa las líneas, cada una como un objeto de texto. Si lo hacemos de nuevo, separa las palabras y si lo hacemos de nuevo, separa las letras como elementos de texto diferentes.
Para volver a montar el texto, combinamos (CTRL+L), pero teniendo en cuenta que debemos seleccionar de uno en uno y en orden desde la primera letra hasta la última. Las palabras y las líneas también en orden. Esto se debe a que Corel se acuerda del orden original en que se ha escrito el texto y tiene encima la última palabra o letra escrita. Por eso ordena al revés.
Si es mucho texto, es más rápido seleccionar todo, cambiar el orden (orden inverso en el menú organizar), y combinar.
Si es mucho texto, es más rápido seleccionar todo, cambiar el orden (orden inverso en el menú organizar), y combinar.
28.- Redondear rectángulos:
Con la herramienta forma y un rectángulo, haciendo clic sobre un nodo de esquina, se deseleccionan las otras 3 y podremos redondear esa sola.
Con la herramienta forma y un rectángulo, haciendo clic sobre un nodo de esquina, se deseleccionan las otras 3 y podremos redondear esa sola.
29.- Variaciones de rotar e inclinar. Si pulsamos CTRL+Mayúsculas, podremos escalar y girar con el ángulo restringido. Si presionamos ALT, rotamos e inclinamos a la vez y ALT+CTRL, rota e inclina con el angulo controlado.
30.- Para liberar un clon de su objeto maestro, cortamos y pegamos el clon. Ojo: si cortamos y pegamos el maestro, desaparecen los clones.
31.- Haciendo doble clic donde se juntan las reglas horizontal y vertical se pone el origen de las reglas en la esquina inferior izquierda del papel.
32.- Podemos ajustar simultáneamente el alto y ancho de un objeto si
pulsamos ALT y manejamos una de las esquinas del marco de selección. De esta forma nos ahorramos ajustar primero el alto y luego el ancho mediante los cuadros laterales del marco de selección.
pulsamos ALT y manejamos una de las esquinas del marco de selección. De esta forma nos ahorramos ajustar primero el alto y luego el ancho mediante los cuadros laterales del marco de selección.
33.- Para reflejar al 100% un objeto sobre sí mismo, sin que se desplace, y de un solo paso sin pasar por el menú de escalar y reflejar, estiramos de un tirador lateral del marco de selección mientras pulsamos CTRL+MAYUSCULAS, hasta sobrepasar el centro del objeto.
Este reflejo sin desplazamiento lo obtenemos también con los botones de reflejo de la barra de herramientas transformar y en la barra de propiedades (si no es texto).
Si queremos reflejar simultáneamente en vertical y horizontal sin
desplazarnos, pulsamos CTRL+MAYUSCULAS+ALT al estirar de una esquina, pero asegurándonos de sobrepasar el centro del objeto tanto vertical como horizontalmente.
Si seguimos arrastrando fuera del objeto, éste sigue aumentando de 100 en 100%.
Este reflejo sin desplazamiento lo obtenemos también con los botones de reflejo de la barra de herramientas transformar y en la barra de propiedades (si no es texto).
Si queremos reflejar simultáneamente en vertical y horizontal sin
desplazarnos, pulsamos CTRL+MAYUSCULAS+ALT al estirar de una esquina, pero asegurándonos de sobrepasar el centro del objeto tanto vertical como horizontalmente.
Si seguimos arrastrando fuera del objeto, éste sigue aumentando de 100 en 100%.
34.- Para abrir rápidamente el cuadro de diálogo pluma de contorno con un objeto selecionado, hacemos doble clic sobre la muestra de color de contorno en la Barra de estado. También podemos pulsar F12.
35.- Se pueden imprimir todos los atajos de teclado de los comandos de Corel para consultar los que más usamos y poderlos aprender. Esto se hace desde el menú Herramientas, opciones, espacio de trabajo, personalización, comandos, teclas de método abreviado, ver todas. Podemos ordenarlas por comando,tabla, pulsación o descripción pulsando sobre las cabeceras. Conviene imprimir con el papel apaisado o, de ser posible, en A3, por lo grande de la tabla.
Recordad que los atajos de teclado son personalizables, pudiendo cambiarse por otros que nos sean más accesibles (para manos pequeñas), o más fáciles de recordar.
Recordad que los atajos de teclado son personalizables, pudiendo cambiarse por otros que nos sean más accesibles (para manos pequeñas), o más fáciles de recordar.
36.- Puedes editar los bitmap que importes a CorelDRAW simplemente haciendo doble clic sobre la imagen. Automáticamente se abre Photopaint para editar.
Cuando guardas después de editar, se guardan los cambios en la imagen que hay incrustada en el CDR.
Cuando guardas después de editar, se guardan los cambios en la imagen que hay incrustada en el CDR.
37.- Cambiar el color de las líneas guía. En ocasiones estamos trabajando con muchas líneas guía y casi marean más que ayudan. Para poder clasificarlas y distinguirlas mejor podemos cambiarles el color a las que queramos, individualmente. Para cambiarle el color, seleccionamos una o varias líneas guía y hacemos clic con el botón derecho sobre el nuevo color en la paleta de color.
38.- Las líneas guía, como todos los objetos, se pueden bloquear
individualmente para evitar movimientos accidentales. Esta opción mejora mucho la opción de bloquear la capa de líneas guía, ya que nos permite seguir utilizando y moviendo otras líneas guía.
individualmente para evitar movimientos accidentales. Esta opción mejora mucho la opción de bloquear la capa de líneas guía, ya que nos permite seguir utilizando y moviendo otras líneas guía.
39.- Si quieres situar nodos equidistantes en una curva, puedes seleccionar un nodo que no sea el primero de la curva y pulsar “+” varias veces. Cada vez crea un nodo nuevo en el centro entre el nodo seleccionado y el siguiente (en dirección hacia el primer nodo de la curva). Por ejemplo, en una curva de dos nodos, seleccionamos el último (el pequeño) y pulsamos +.Como el nodo nuevo también se queda seleccionado, cada nueva pulsación añade un nuevo nodo equidistante entre los nodos seleccionados.
40.- Cerrar fácilmente una curva. En ocasiones es algo difícil encontrar el primer nodo y el último de una curva para cerrarla. Para encontrar el primer nodo de una curva, la seleccionamos, cambiamos a la herramienta forma y pulsamos la tecla Inicio (home) del teclado. El primer nodo queda seleccionado. Para encontrar el último nodo pulsaríamos Fin (End). Pero comolo que queremos es cerrar la curva, necesitamos seleccionar los dos, así que pulsamos Inicio, pulsamos y mantenemos pulsado Mayúsculas y pulsamos Fin. Ya tenemos los dos seleccionados y solo queda Unir dos nodos en la Barra depropiedades de la herramienta forma, o en el menú contextual del botón derecho del ratón.
41.- Se puede dar la opción de ajustar texto de párrafo a un textode párrafo, por ejemplo, para poder poner cómodamente pies de foto a imágenes que ya ajustan a un texto de párrafo y así evitar que el texto principal “monte” sobre el pie de foto. Esta función no está disponible para texto, ni en la barra de propiedades de texto, ni en el menú contextual del botón derecho del ratón ya que, normalmente, lo que queremos ajustar es texto a objetos o fotografías. Podemos crear un icono de la función “ajustar texto” a través del menú Herramientas, personalización, comandos, eliges la categoría de texto, arrastramos el icono al escritorio y aceptamos.
Tendremos una nueva caja de herramientas. Si antes teníamos seleccionada la herramienta texto, podremos arrastrar el icono directamente a la barra de propiedades de la herramienta texto, que es donde la necesitamos, y allí estará cuando queramos hacer uso de ella.
Tendremos una nueva caja de herramientas. Si antes teníamos seleccionada la herramienta texto, podremos arrastrar el icono directamente a la barra de propiedades de la herramienta texto, que es donde la necesitamos, y allí estará cuando queramos hacer uso de ella.
42.- Crear una mezcla de dos objetos recorriendo un trazo directamente con la herramienta mezcla interactiva. Creamos los dos objetos que queremos mezclar. Seleccionamos la herramienta mezcla interactiva y mientras pulsamos ALT dibujamos el trazo entre ambos objetos. Al terminar el trazo sobre el otro objeto se crea la mezcla.
43.- Mezclar rápidamente colores desde la paleta. Después de rellenar de color un objeto, podemos mezclar ese color con otros para encontrar el matiz que necesitamos. Simplemente pulsamos CTRL y hacemos clic sobre otro color.
Se mezclará con el que tenga el objeto en porciones de 10% de tinta. Esto nos puede venir muy bien para, por ejemplo, amarillear un verde.
Se mezclará con el que tenga el objeto en porciones de 10% de tinta. Esto nos puede venir muy bien para, por ejemplo, amarillear un verde.
44.- Al cortar un objeto con la herramienta cuchillo en ocasionesnos gustaría ver la forma del recorte sin ver el resto del objeto recortado, e incluso alternar entre una u otra parte. Cuando estamos terminando el corte y antes de soltar el ratón, podemos pulsar TAB consecutivamente para ver una parte, la otra o ambas. Cuando soltamos se quedará lo que se vea, borrándose automáticamente el resto.
45.- Cuando arrastramos desde las reglas nos salen líneas guía paralelas a la regla. Podemos sacarlas perpendiculares si las sacamos mientras pulsamos ALT.
46.- Para alternar entre rectas y curvas en un mismo trazo sin dejar de dibujar con la herramienta mano alzada, hacemos una pulsación sobre TAB y seguimos moviendo el cursor para situar el siguiente nodo. Para continuar con curvas volvemos a pulsarTAB.
47.- Borrar el último trazo sin dejar de dibujar. Cuando dibujamos con la herramienta mano alzada y queremos deshacer el último trazo, normalmente dejamos de dibujar y eliminamos nodos con la herramienta forma. Después, sin quitar la selección, y con la herramienta mano alzada, seguimos dibujando.
Pues si queremos un poquito de magia, en lugar de hacer todo eso y sin dejar de dibujar, podemos pulsar Mayúsculas y dibujar al revés hasta llegar a la última parte correcta. Es como borrar nodos al pasar sobre ellos. Cuando soltamos Mayúsculas podemos seguir dibujando.
Pues si queremos un poquito de magia, en lugar de hacer todo eso y sin dejar de dibujar, podemos pulsar Mayúsculas y dibujar al revés hasta llegar a la última parte correcta. Es como borrar nodos al pasar sobre ellos. Cuando soltamos Mayúsculas podemos seguir dibujando.
48.- Para hacer un zoom sobre todos los objetos pulsamos F4 o doble clic sobre la Herramienta Zoom.
49.- Doble clic sobre la herramienta forma selecciona todos los nodos del objeto seleccionado.
50.- Doble clic con la herramienta forma sobre una línea crea un nodo nuevo. Doble clic sobre un nodo, lo elimina.
51.- Cuando queremos que una ventana flotante, -como una barra de herramientas, una paleta de color o barra de propiedades- vuelva a su posición acoplada, hacemos doble clic sobre la zona azul del título. Para volver a hacerla flotante le hacemos doble clic a las dos rayitas del extremo.
52.- ¿Quieres saber quiénes son los programadores de Corel? ¿los geniecillos informáticos y todo el equipo que ha creado esta maravilla de programa? En Corel 10 puedes saberlo con este truco secreto: abres el menú Ayuda, Acerca de CorelDRAW, y sale una pantalla con la imagen de presentación de CorelDRAW 10 y unos botones al lado. Haces doble clic justo arriba de la W y… éstos son nuestros héroes.
53.- Esta es muy básica y debería estar al principio, pero nunca es tarde: doble clic sobre la sombra o el borde del papel abre el cuadro de diálogo de preparar página.
54.- Otro clásico: pulsar la barra espaciadora cambia de la
herramienta actual a la herramienta selección, o alterna entre ésta y la anterior, excepto con la herramienta texto, en la que crea, obviamente, un espacio.
Para que vaya a la herramienta selección desde la herramienta texto, debes pulsarCTRL + Barra espaciadora.
herramienta actual a la herramienta selección, o alterna entre ésta y la anterior, excepto con la herramienta texto, en la que crea, obviamente, un espacio.
Para que vaya a la herramienta selección desde la herramienta texto, debes pulsarCTRL + Barra espaciadora.
55.- Para desplazar los colores de la paleta de colores, hacemos un clic en el triángulo del extremo. Si el clic lo hacemos con el botón derecho del ratón, se desplaza una fila completa.
56.- Un truco imprescindible: pulsar F8 mientras se reinicia Corel restaura los valores de una instalación nueva. Esto evita muchas reinstalaciones innecesarias por fallos e inestabilidades del programa o por personalizaciones desafortunadas. Es muy útil cuando Corel hace “cosas raras”.
57.- Un quebradero de cabeza para mí ha sido cómo solucionar el que no se imprimen idénticos los mismos valores CMYK de un bitmap y los de un objeto vectorial, sobre todo cuando solapan, que es cuando más se nota. Para filmación no hace falta, porque lo hace bien, pero para impresora, que es donde hacemos nuestras maquetas para presentar al cliente, sale mal. En Corel 10 lo he resuelto de la siguiente forma: en el menú herramientas, administración de color, en la parte inferior, en estilo, seleccionar “gerenciamento de cores desativado” (supongo que será gerenciamiento de colores desactivado). En mi Epson Stylus Color 1520 funciona perfecto.
58.- Calibrar las reglas de Corel para que nuestro monitor muestre medidas reales al poner un Zoom de 1:1. Necesitaremos una regla de plástico transparente. En el menú herramientas, opciones, espacio de trabajo, caja de herramientas, Herramienta zoom, mano. Ahí tenemos un botón de calibrar reglas. Funciona relacionando medidas de píxeles con medidas de centímetros.
Ponemos la regla de plástico sobre las reglas en pantalla y vamos variando el valor de píxeles hasta que coincida con la regla, tanto vertical, como horizontalmente. Es importante que tengamos los ojos a la altura del centro de la pantalla. A partir de ahora podemos utilizar el zoom 1:1 y ver el tamaño real de las cosas sin imprimirlas.
Ponemos la regla de plástico sobre las reglas en pantalla y vamos variando el valor de píxeles hasta que coincida con la regla, tanto vertical, como horizontalmente. Es importante que tengamos los ojos a la altura del centro de la pantalla. A partir de ahora podemos utilizar el zoom 1:1 y ver el tamaño real de las cosas sin imprimirlas.
59.- ¿por qué no se mantienen los cambios en la configuración de
un documento que queremos que permanezcan como predeterminados? Pues porque en el menú Herramientas, opciones (o más rápido CTRL+J), en el apartado de documentos, debemos activar “Guardar opciones para valores predeterminados para nuevos documentos” después de hacer los cambios, y activar aquellas casillas de los campos que hayamos modificado y queramos que se predeterminen.
un documento que queremos que permanezcan como predeterminados? Pues porque en el menú Herramientas, opciones (o más rápido CTRL+J), en el apartado de documentos, debemos activar “Guardar opciones para valores predeterminados para nuevos documentos” después de hacer los cambios, y activar aquellas casillas de los campos que hayamos modificado y queramos que se predeterminen.
60.- Para editar un objeto que pertenece a un grupo, pulsamos CTRL y seleccionamos el objeto, aunque no esté seleccionado el grupo. El cuadro de selección estará formado por 8 círculos en lugar de 8 cuadrados.
61.- En principio no se puede duplicar un objeto perteneciente a un grupo, porque no aparece activo el comando, pero si lo desplazamos y hacemos clic con el botón derecho, (ver truco 7) sí se puede. El duplicado también pertenecerá al grupo.
62.- Si queremos quitar un objeto rápidamente de un grupo sin desagrupar, cortamos el objeto y lo volvemos a pegar (CTRL+X y CTRL+V). Se quedará en la misma posición, pero fuera del grupo.
63.- Para modificar una curva con la herramienta forma, podemos utilizar los nodos, los tiradores de los nodos o la propia curva. Cada uno actúa de manera diferente y nos será útil según lo que queramos.
64.- Este truco es para los que tengan ratones con rueda y que acepten hacer clic con ella. Al hacerlo el cursor se “pega” al desplazador de la barra de desplazamiento y se queda fijo en él hasta que hecemos clic para liberarlo.
Con esta función sólo hay que mover el ratón sin mantener pulsado para movernos por la barra de desplazamiento vertical. Esto puede ser muy útil en determinadas acciones de desplazamiento para evitar que se nos escape el cursor por salirnos de la barra de desplazamiento mientras nos movemos, como cuando hacemos retoque de fotografías. Funciona también con otros programas.
Con esta función sólo hay que mover el ratón sin mantener pulsado para movernos por la barra de desplazamiento vertical. Esto puede ser muy útil en determinadas acciones de desplazamiento para evitar que se nos escape el cursor por salirnos de la barra de desplazamiento mientras nos movemos, como cuando hacemos retoque de fotografías. Funciona también con otros programas.
65.- Redibujar pantalla. En algunas ocasiones, sobre todo en desplazamientos de objetos cuando estamos en un zoom sobre parte del documento, desaparece parte de lo que había en pantalla, como un fallo de redibujado. Para corregirlo, pulsamosCTRL+W, que es redibujar la pantalla. Nuestro dibujo aparece de nuevo completo.
66.- Completar barras de herramientas con más funciones. Para poner más funciones que, por nuestro trabajo, nos interesa tener en una barra de herramientas existente, hacemos clic con el botón derecho del ratón sobre ella y marcamos Personalizar, Barra de herramientas “nombre”, añadir nuevo comando… Automáticamente nos envía al menú de opciones de comandos, donde podemos seleccionar el que queramos buscándolo en la lista y arrastrándolo a nuestra barra de herramientas.
67.- Barras de herramientas transparentes. En ocasiones tenemos necesidad de tener abiertas muchas barras de herramientas, el administrador de objetos,otras ventanas acoplables y necesitamos moverlas continuamente para poder ver nuestro gráfico. Son esos momentos en que te preguntas cuándo te comprarás ese monitor de 25″. Mientras tanto tenemos una función “escondida” que es hacer transparentes las barras de herramientas. La encontramos,
cómo no, en las opciones de personalización, donde dice aplicación. Si pulsamos “convertir interfaz de usuario en transparente” aparecen más opciones: grado de transparencia, y qué queremos hacer transparente (barras de comandos, ventanas acoplables…). Desgraciadamente me temo que sólo funciona con sistemas operativos de última generación. (2000, XP…)
cómo no, en las opciones de personalización, donde dice aplicación. Si pulsamos “convertir interfaz de usuario en transparente” aparecen más opciones: grado de transparencia, y qué queremos hacer transparente (barras de comandos, ventanas acoplables…). Desgraciadamente me temo que sólo funciona con sistemas operativos de última generación. (2000, XP…)
68.- Podemos modificar los elementos de la barra de estado pulsando ALT y moviendo el ratón: Arrastrando el elemento fuera de la barra de estado lo eliminamos. Arrastrando también podemos mover un elemento a otra posición de la barra de estado. Estirando de los bordes de los espacios que ocupan, aumentamos su tamaño horizontalmente para ver más información. Realmente sería una ampliación de lo que decía en el truco 15.
69.- Importar una imagen con su tamaño y resolución original es muy sencillo si cuando aparece la escuadra de importación haces un solo clic -sin arrastrar- pulsas Enter o barra espaciadora -la que yo uso por su comodidad. Si pulsas con el ratón y arrastras estás escalando la imagen y si arrastras mientras pulsas ALT escalas libremente el alto y el ancho de la imagen.
70.- Podemos colorear fácilmente imágenes de mapa de bits monocromas (blanco y negro de 1 bit). Para ello seleccionamos la imagen y coloreamos como si fuera un objeto vectorial cualquiera. Botón izquierdo sobre un color de la paleta da el relleno y botón derecho da el contorno, solo que aquí en lugar de relleno y contorno hablamos de la zona blanca y la negra o fondo y figura. Si a nuestra imagen le damos relleno ninguno al fondo, será transparente, sin necesidad de emplear formato GIF, ni canal alfa.
Podemos hacer cosas muy interesantes con este efecto.
Podemos hacer cosas muy interesantes con este efecto.
71.- Para ampliar/reducir un marco de texto y que se amplíe/reduzca a la vez el tamaño de la tipografía, como en el texto artístico, pulsamos ALT mientras arrastramos el tirador de una esquina.
72.- La última línea del texto forzado a justificación completa en ocasiones queda muy “raro”. Para solucionar este defecto tenemos una buena opción: ALT + 0160añade un espacio, como cuando pulsas la barra espaciadora. Lo que pasa es que con este truco sí que empuja la última línea. Para no tener que repetir ALT + 0160 hasta que se ponga el texto en su sitio, podemos hacerlo 1 vez y retroceder ese espacio. Entonces simplemente pulsamos la barra espaciadora tantas veces como sea necesario, porque al tener un caracter detrás, lo considera como “algo” y sí empuja, mientras que sólo la barra espaciadora no lo hace.
73.- Para aumentar o disminuir con teclado el tamaño del texto –artístico o de párrafo-, en lugar de utilizar la barra de propiedades y probar 1 punto más o un punto menos con varios clics de ratón hasta encontrar el tamaño que queremos, podemos seleccionar el texto y mientras pulsamos CTRL, pulsamos la flecha arriba del teclado numérico (8) para aumentar o la flecha abajo (2) para reducir.
74.- Copiar propiedades de objetos desde el administrador de objetos, sin tocar el dibujo. No es tan potente como un atajo de teclado o lo del ratón, pero puede ayudar a quien utiliza mucho las capas.
Seleccionas un objeto del color deseado en el administrador de objetos, -sólo dentro de la misma capa, y que no esté dentro de un grupo-, y mientras pulsas mayúsculas lo arrastras con el botón derecho sobre el objeto que quieres que tenga las mismas propiedades. Te sale un menú contextual que te permite hacerlo. Este menú no sale de otra forma en el administrador de objetos.
Seleccionas un objeto del color deseado en el administrador de objetos, -sólo dentro de la misma capa, y que no esté dentro de un grupo-, y mientras pulsas mayúsculas lo arrastras con el botón derecho sobre el objeto que quieres que tenga las mismas propiedades. Te sale un menú contextual que te permite hacerlo. Este menú no sale de otra forma en el administrador de objetos.
75.- Separar los marcos de texto de párrafo vunculados de manera que cada marco de texto se quede sólo con el texto que mostraban: Seleccionas todos los marcos de texto vinculados que quieres separar y los cortas (CTRL+X) y a continuación los pegas de nuevo (CTRL+V). Las copias de los marcos sólo tienen el texto que mostraban cuando estaban vinculados y se pierde la vinculación. Además están en el mismo sitio si tienes la posición de duplicados en cero.
76.- Insertar símbolos en cadenas de texto puede ser tan fácil como pegar. Copia un objeto en el portapapeles, por ejemplo un logotipo. Ahora escribe texto artístico o de párrafo y pega (CTRL.+V) como si pusieras una letra más. Te pega el objeto pegado al tamaño de las letras. También funciona con Mayúsculas+Insertar. Es una pena que convierta los colores originales en CMYK.
77.- para cambiar rápidamente la barra de estado de la posición inferior a la superior, además de por “botón derecho sobre la barra de estado, personalizar, barra de estado, posición”, se puede hacer con un doble clic sobre la barra de estado cuando no hay ningún documento abierto.
78.- en la pantalla de bienvenida que sale cuando abres el programa –si no la has desactivado, claro- hay que hacer clic sobre una de las opciones para entrar en el programa. Si queremos abrir un documento nuevo, que es la opción por defecto de esa pantalla, pulsando Enter lo abrirá y no hará falta hacer clic.
79.- En el truco 5 comentaba que podemos seleccionar objetos que están detrás de otros mientras pulsamos ALT. Cuando trabajamos con visualización de líneas y tenemos activada la opción de Considerar como relleno nos pasa algo parecido pero podemos seleccionar objetos sin pulsar ALT si los seleccionamos directamente por el contorno en lugar de por el centro.
80.- Códigos de barras que no sean negros. Este es un problema que me he encontrado en ocasiones y que, aunque me gustaría que se pudiera hacer directamente con CorelDRAW no se puede. La necesidad surge cuando quiero crear una etiqueta a 1 tinta que no sea negro y el código de barras no cambia de color y me salen 2 colores en la separación. Sabiendo que los códigos de barras necesitan un alto contraste con el fondo, esto no lo podemos hacer con cualquier color pero, salvando esa problemática, para cambiar de color exportamos el código de barras como CMX o como AI (formatos vectoriales) y lo volvemos a importar a nuestro documento de CorelDRAW. Tendremos un grupo de objetos que ya podremos cambiar de color. Cuidado también con cualquier modificación, porque ahora podríamos mover una barra y alterar el código!!
81.- Copiar el color de contorno de un objeto en el relleno de otro o al revés, sólo con la barra de estado. Esto es muy útil cuando estás probando colores de relleno y contorno. Aunque con el cuentagotas y el cubo pueden ser muy útiles, cuando se trata de contornos puedes captar una falsa muestra. Probad con un contorno fino sin acercaros mucho con el zoom. De un contorno pantone negro puede salir un gris CMYK.
Lo más preciso es copiar colores desde la barra de estado. Seleccionas el objeto origen, seleccionas la muestra de color de contorno de la barra de estado y la arrastras hasta el objeto destino. Ahí, si nos fijamos, al pasar por el contorno la muestra arrastrada cambia brevemente por si queremos copiar el color al contorno, y si soltamos sobre el relleno, rellenamos con el color que llevamos, igual que si hubiéramos arrastrado un color desde la paleta.
82.- La opción por defecto de un powerclip es “bloquear contenido a Powerclip” y las modificaciones de tamaño o posición del objeto también afectan al tamaño o posición de su contenido y eso puede que no sea lo que queremos. Para manejar libremente un objeto powerclip sin que afecte a su contenido debemos desbloquear el contenido y la opción la tenemos sólo cuando pulsamos con el botón derecho sobre el objeto: tenemos que deseleccionar “bloquear contenido a Powerclip” .
83.- Me ha pasado algunas veces que, trabajando con CorelDraw se me borran todos los objetos de la pantalla y parece que hemos perdido el trabajo. Por supuesto no nos atrevemos a guardar y volvemos a la versión anterior o empezamos de nuevo. No sé exactamente a qué se debe el fallo, pero si guardamos el documento como está, aparentemente en blanco, lo cerramos y lo volvemos a abrir, aparece todo en su sitio y podemos seguir trabajando.
84.- Creo que todos hemos pasado antes o después por el dichoso cambio de idioma que nos produce trabajar con Corel. Nos hemos liado a cambiar el español tradicional por el internacional y vuelta a empezar -yo el primero-. Ayer mismo me volvió a pasar y me duraba dos minutos en volver al inglés y desconfigurarse todo el teclado. Ya no podía dejarlo en español.
He encontrado en el panel de control de windows/ configuración regional/ idiomas, una casilla que me ha solucionado el tema: teclas de acceso rápido para idiomas, cambiar secuencia de teclas, y no habilitar la secuencia de teclas. Resulta que las opciones de secuencias de teclas son:
CTRL + Mayúsculas
ALT izq + Mayúsculas
CTRL + Mayúsculas
ALT izq + Mayúsculas
Precisamente esos atajos de teclado los podemos estar utilizando para escalar y reflejar objetos en Corel, entre otras, o como parte de combinaciones de teclas habituales, como por ejemplo editar texto con CTRL + Mayúsculas + T. Como es una opción de Windows, y le hemos asignado una secuencia, en cuanto la detecta ejecuta la orden asignada. Tan sencillo y molesto como eso.
85.- Para crear muchas líneas paralelas equidistantes para pautar una página, lo más rápido es asignar los valores de posición de duplicados a cero y la distancia que queremos, dibujar una línea horizontal del ancho del papel y duplicarla. En lugar de pulsar una y otra vez CTRL+D –que es el atajo de duplicar- mantenemos pulsadoCTRL+D y la página se llenará a gran velocidad de líneas equidistantes. Si queremos cuadricular, podemos hacer lo mismo con las verticales.
86.- Archivos en blanco tras un fallo del programa. Cuando Corel se cuelga y luego no podemos abrir o no hay nada en el documento, podemos probar lo siguiente: normalmente Corel guarda una copia de su temporal en C, en algún lugar que depende de si tienes una carpeta predeterminada de temporales para Corel y del sistema operativo que utilices. Busca archivos con extensión CDR, se llamen como se llamen, con un tamaño similar a tu archivo, dentro del disco donde está instalado Corel. Es posible que encuentres un temporal llamado cor1.cdr.
También es posible encontrar un tmp llamado @@@@@cdr.tmp o algo similar que puedes intentar importar a Corel directamente o cambiando su extensión por la CDR.
Si te gustó cmenta y compártelo...
También es posible encontrar un tmp llamado @@@@@cdr.tmp o algo similar que puedes intentar importar a Corel directamente o cambiando su extensión por la CDR.
Si te gustó cmenta y compártelo...
Suscribirse a:
Entradas (Atom)